セルの文字は、拡大・縮小できますが、数式バーの文字の大きさは固定でセルのように拡大・縮小することができません。
エクセルの標準の文字の大きさでは数式バーの文字が小さく見えづらい時に数式バーの文字を大きく表示させる方法のご紹介です。
エクセルのオプションから設定
数式バーの文字のサイズを変更する
ファイルからオプションを選択
エクセルのオプション
全般 ➡ 新しいブックの作成時 ➡ フォントサイズ
フォントサイズを11から任意のサイズへ変更します。
ここでは11から18へ変更しています。
フォントサイズの数字を大きくするほど数式バーで表示される文字が大きくなります。
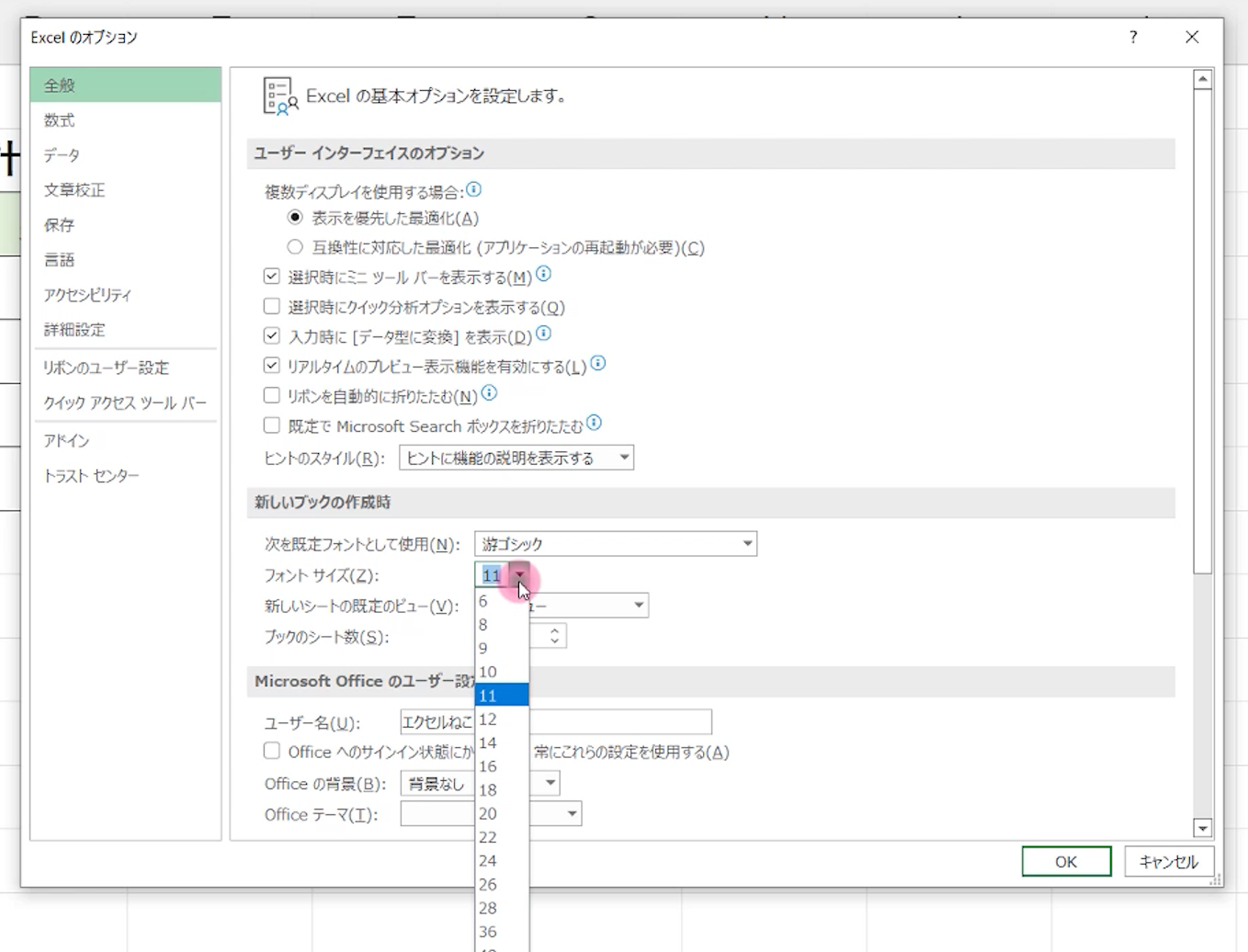
数式バーのフォントを変更する
数式バーで表示されている既定のフォントを変更すると間違えやすい文字と数字の区別ができ入力ミスを見つけやすくなります。
エクセルのオプション画面からフォントサイズを変更したひとつ上の項目にある
次を既定フォントとして使用のフォントを現在の遊ゴシックからConsolasへ変更します
Consolasというフォントは、プログラミングでよく使われるフォントで
数字の0(ゼロ)とアルファベットのO(オー)の区別ができるようになっている
Windows10の標準フォントです
Consolas以外のご自身が読みやすいフォントに変更してもOKです
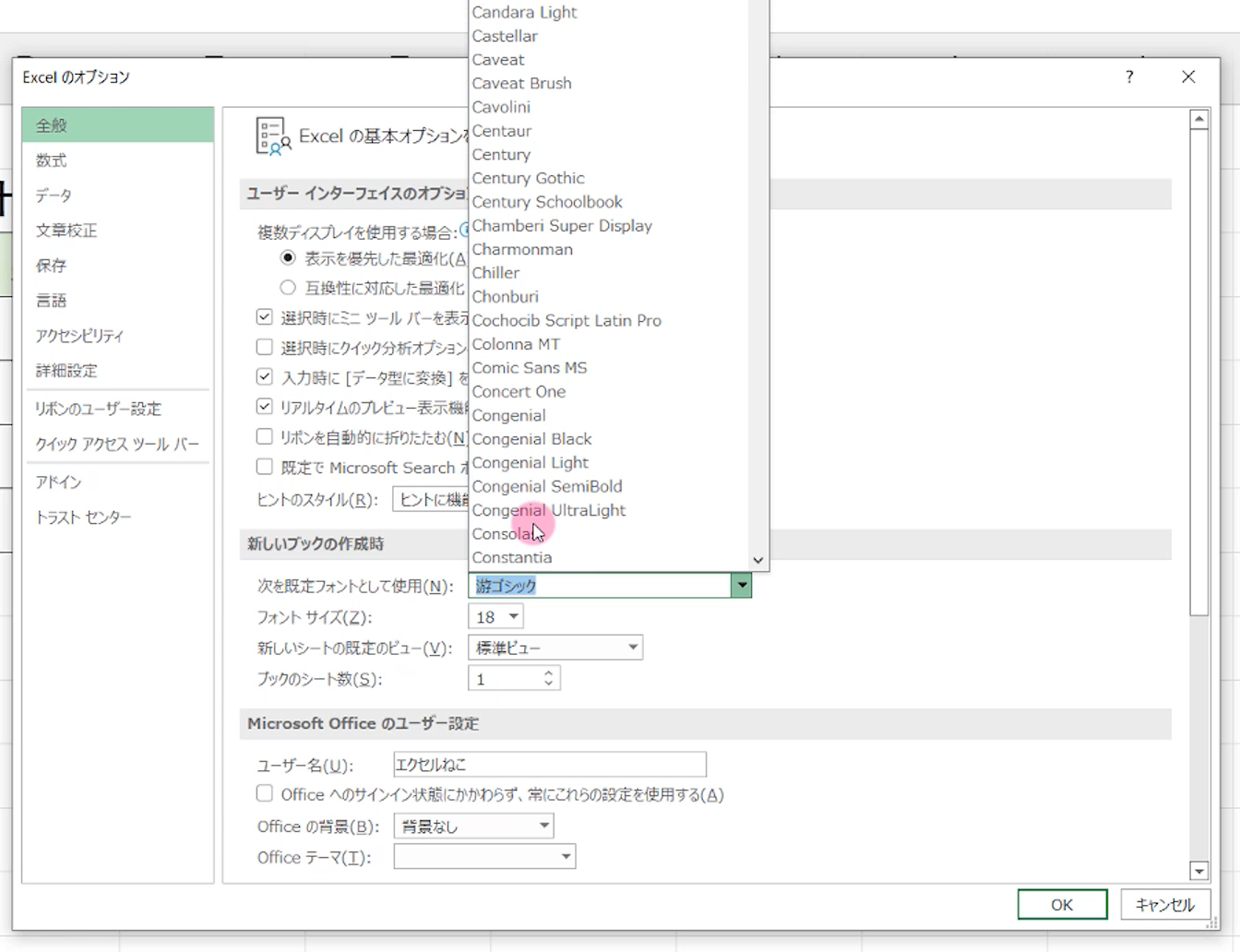
最後にエクセルのオプションのOKボタンをクリックして設定は完了です
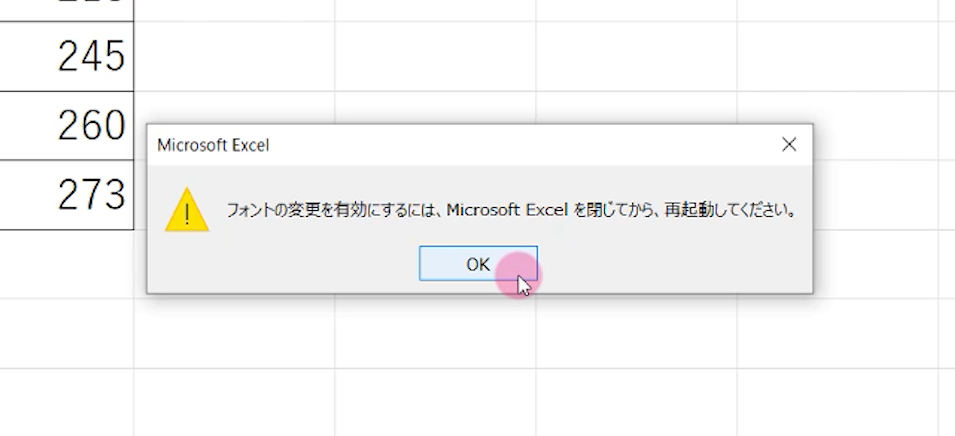
このような注意画面が表示されますがOKボタンをクリックして下さい。
エクセルを再起動して設定を有効にする
ここまで設定ができたら、一度エクセルを閉じて再起動します
エクセルを再起動したら、先ほどの設定した通り数式バーの文字が大きく表示されフォントを変更した場合は、フォントの変更も適用されていることが確認できます
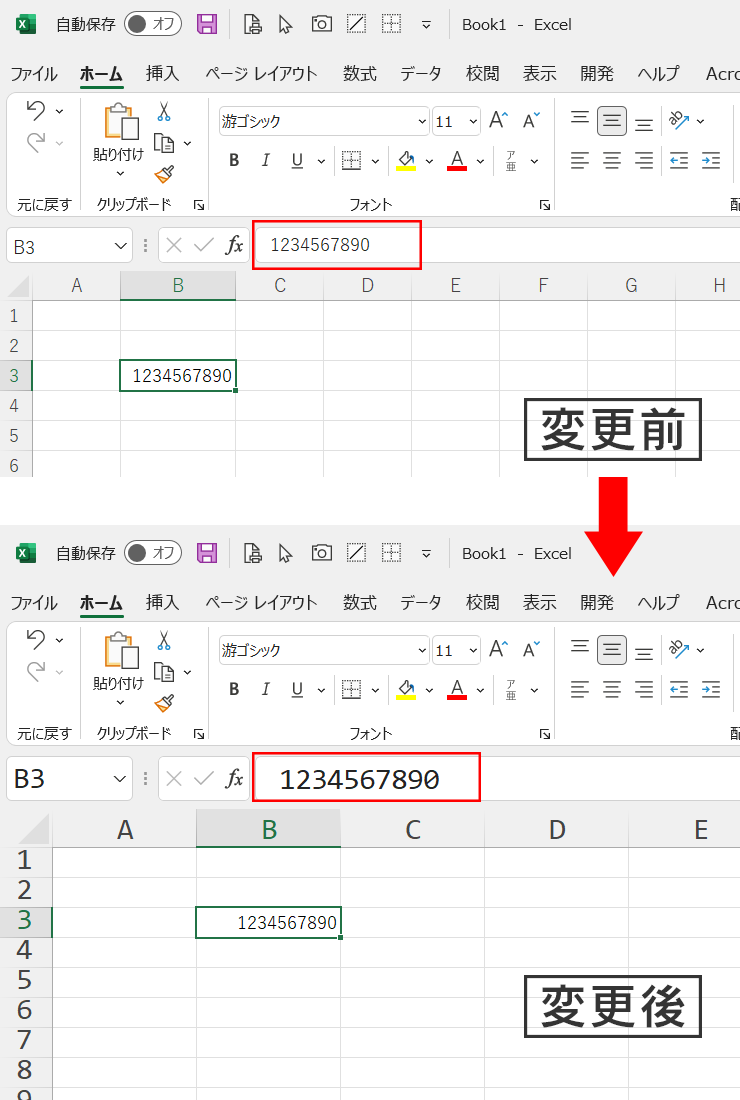
数式バーの文字が大きくなり見やすくなりました
数式バーのフォントをConsolasへ変更したことで数字のゼロが分かりやすくなっています
この数式バーの設定は、エクセルのオプションの設定を変更しない限り保持されます
数式バーの文字の設定を変更した後に気を付けること
エクセルのオプションから新しいブックの作成時の項目を変更したことで
上記の設定を変更した後に新しいブックを作成したときには、シートの既定フォントサイズとフォントが変わってしまします。
この場合だと、フォントがConsolasでフォントサイズが18へ変更されています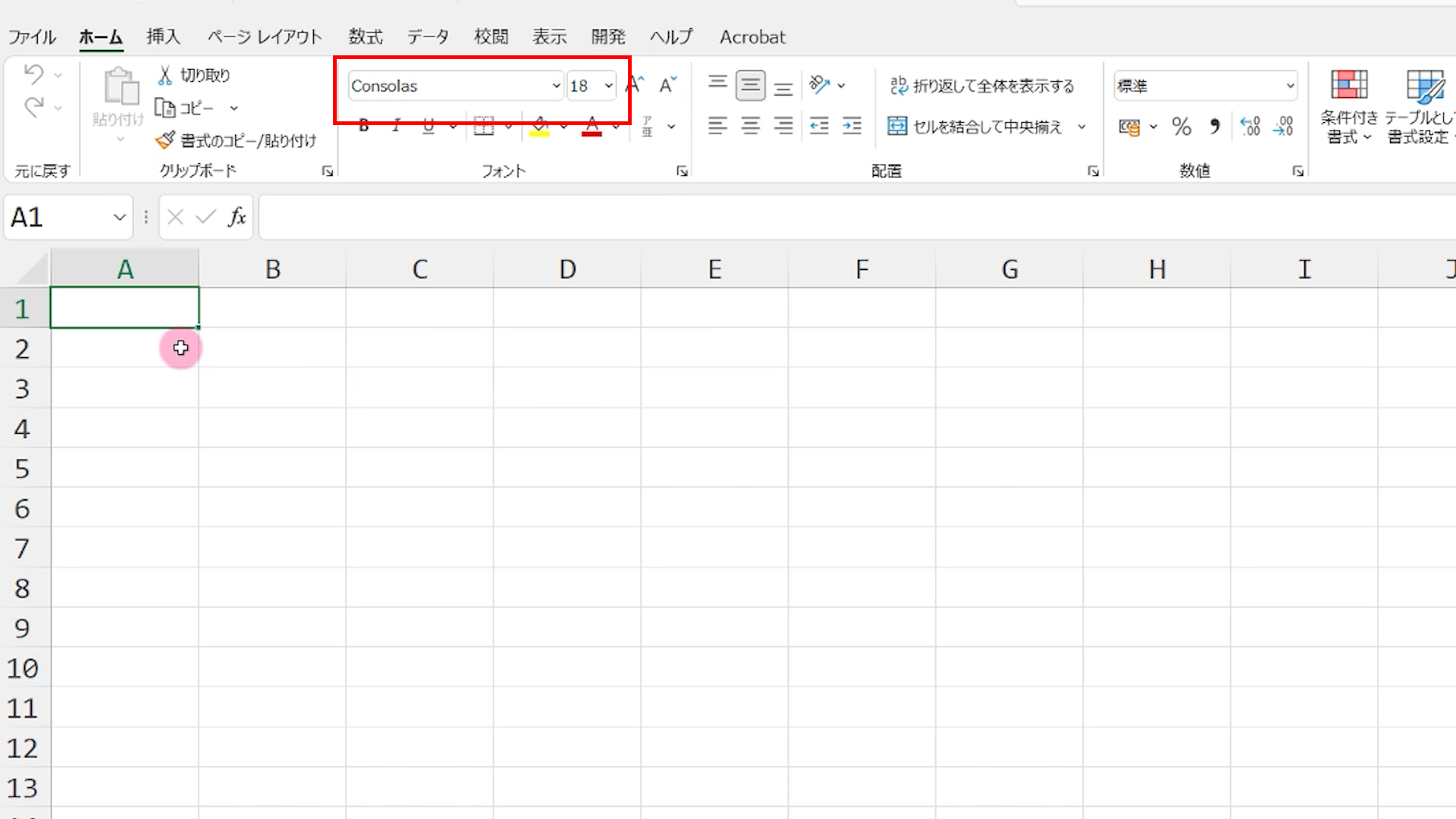 この問題を解決するには、新しいブックを作成したときには、セルを全て選択した状態で
この問題を解決するには、新しいブックを作成したときには、セルを全て選択した状態で
使用したいフォントとフォントサイズへ変更する必要があります




