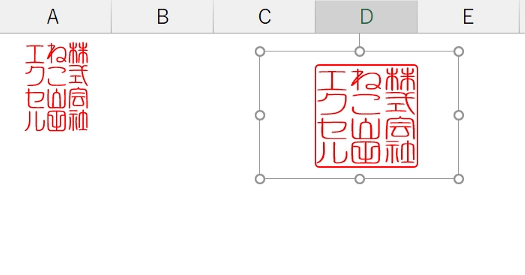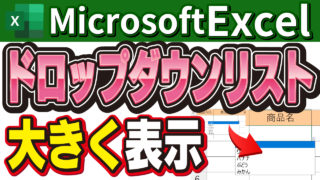完成イメージ
エクセルだけで作成できる電子角印鑑の解説です。
文字のフォントを変更することでより印鑑らしい印影を再現することができます。

動画解説
字幕・音声解説あり
フリーフォントの白舟篆書ダウンロード
ここで解説に使用している白舟篆書フォントのダウンロード先です。
https://j-font.com/material/font.php
無償でダウンロードすることができ、使用許諾の範囲内であれば、
商用・個人での使用が可能となっています。
電子角印鑑の文字を作成
作成したいおおよその大きさにセルの幅や高さを合わせます。
挿入 ➡ 縦書きテキストボックス
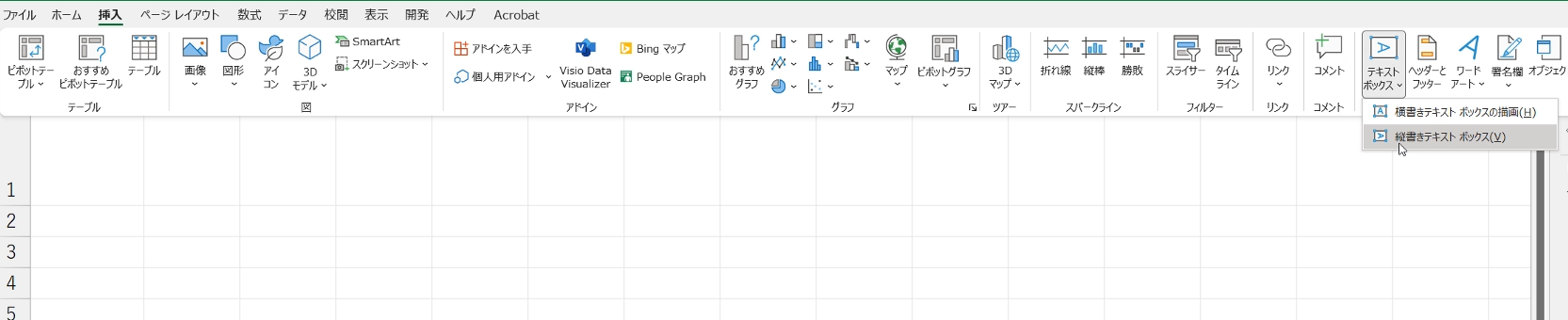
縦書きのテキストボックスを挿入して任意の文字を入力します。
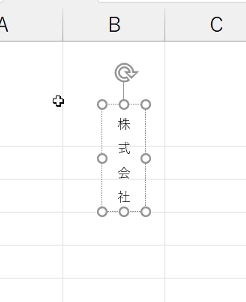
文字を印鑑らしい赤色と白舟篆書フォントに変更して、文字の大きさを変更します。
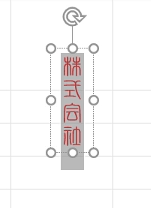
テキストボックスを右クリックして
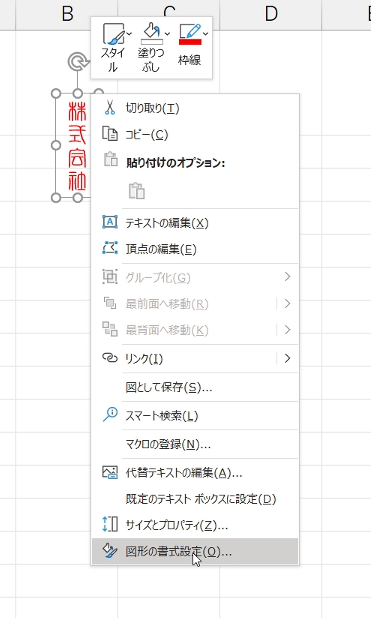
図形の書式設定 ➡ 文字のオプション ➡ 余白
テキストボックスの余白をすべて0cmに変更します。
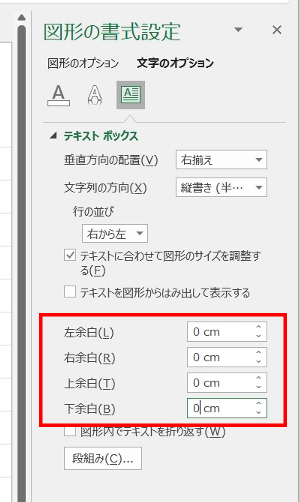
文字幅と間隔を設定する
テキストボックスに入力した文字を選択した状態で
ホーム ➡ フォント ➡ 文字幅と間隔
間隔:文字間隔をつめる
幅:3pt
カーニングを行うにチェックをいれます
設定できたらOKをクリックして設定を保存します。
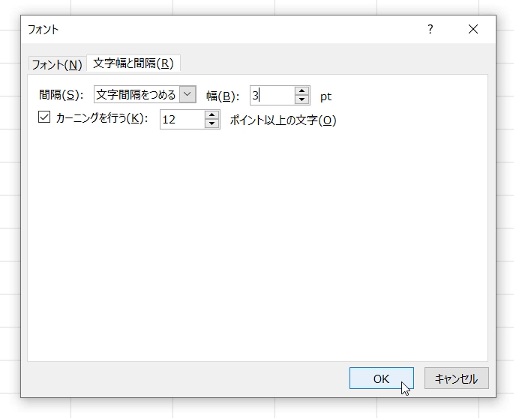
ここまで設定したテキストボックスをコピーして貼り付けして3行になるようにします。
すべてのテキストボックスを選択した状態で
図形の書式 ➡ 配置 ➡ 上揃え
初めに大きさを合わせたセルに納まるようにテキストボックスを配置します。
角印鑑の外枠を作成
挿入 ➡ 図形 ➡ 四角形:角を丸くする
SHIFTを押しながらドラッグして正方形を描きます。
図形の書式 ➡ 図形の塗りつぶし ➡ 塗りつぶしなし
図形の枠線を赤色に変更します。
図形を選択して図形の外側にある黄色い丸を外側に向かってドラッグすると角の丸みを変更できます。
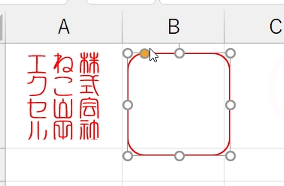
文字と外枠を組み合わせる
テキストボックスを配置したセルを選択してカメラで画像を作成します。
作成した画像を右クリックして
図の書式設定 ➡ 塗りつぶしなし ➡ 線なし
印鑑の外枠に納まるように文字の画像を調整します。
配置する文字を印鑑の枠にぎっしり詰まるように縦や横に伸ばしておくとさらに印鑑らしく見えます
画像に目盛線が表示されてしまうためセルの目盛線を非表示にします。
表示 ➡ 目盛線
目盛線のチェックを外して非表示にします。
印鑑の外枠と文字を選択してグループ化しておきます。
図形の書式 ➡ グループ化