新機能のチェックボックスの使用方法やチェックボックスと関数などを組み合わせて応用する方法の解説です。
新しいチェックボックスでは、チェックボックスに好きな色をつけたり、大きさも自由に変更することができます。今までのチェックボックスよりも使いやすくなった新しいチェックボックスをぜひ使ってみましょう。
動画解説
字幕・音声解説あり
新しいチェックボックスを使用する条件
新しいチェックボックスは、2023年11月現在ではMicrosoft 365を使用されていてMicrosoft 365 Insiderのベータチャンネルに参加していると使用することができます。
Microsoft 365 Insiderとは、導入前の機能や試験機能がいち早く体験できるパイロットプログラムです。
Microsoft 365 Insiderへの参加や登録の解除はいつでもできます。
Microsoft 365 Insiderの参加手順
ファイルタブからアカウントを選択
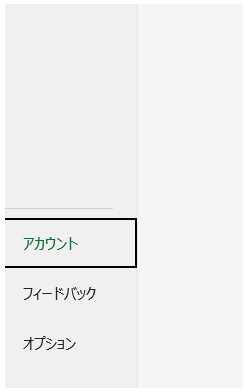
Microsoft 365 Insiderから『Channel を変更します』を選択
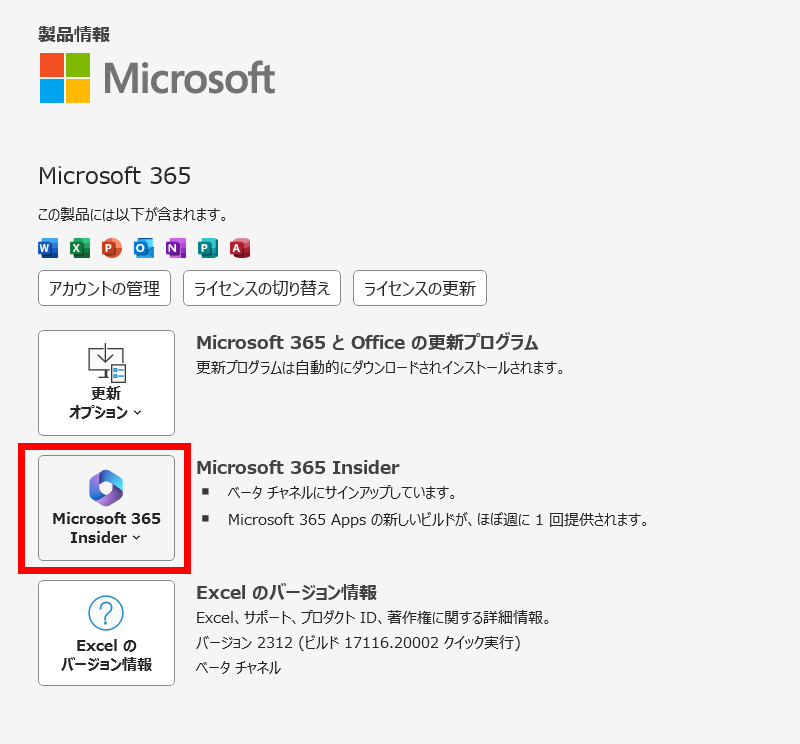
Microsoft 365 Insider に参加の画面にあるチェック項目に全てチェックをつけてMicrosoft365 Insider チャンネルをベータチャンネルに設定してOKをクリックします。
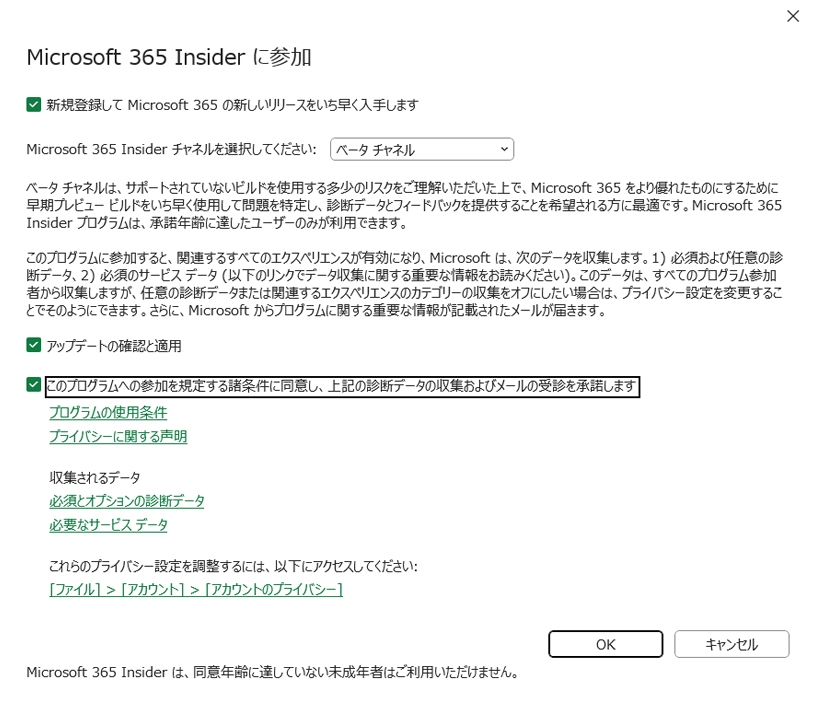
プログラムの更新チェックがはじまりますので、更新が終わるまでしばらく待ちます。
新しいチェックボックスが使用できるのは、Excelのバージョン2310(ビルド196924.2000)以降を実行しているベータチャンネルユーザーになります。
Microsoft365 Insiderの下にあるExcelのバージョンもチェックしておきましょう。
エクセルを起動して挿入タブのリボンにチェックボックスのアイコンがあれば新しいチェックボックスを使用することができます。
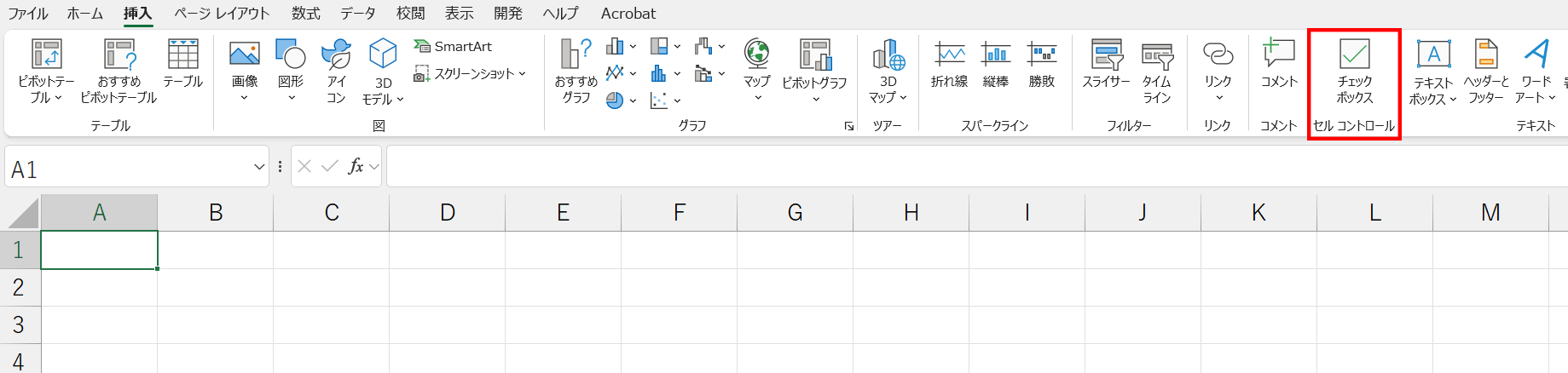
Microsoft365 Insiderのベータチャンネルに参加してもしばらく新機能が追加されていないことがあります。その場合は、数日後には機能が追加されています。
新しいチェックボックスの特徴について
新しいチェックボックスでは、チェックボックスを挿入したセルにTRUE/FALSEが関連づけられます。
チェックボックスにチェックを入れるとTRUEの値を返し、チェックが入っていないとFALSEの値を返します。
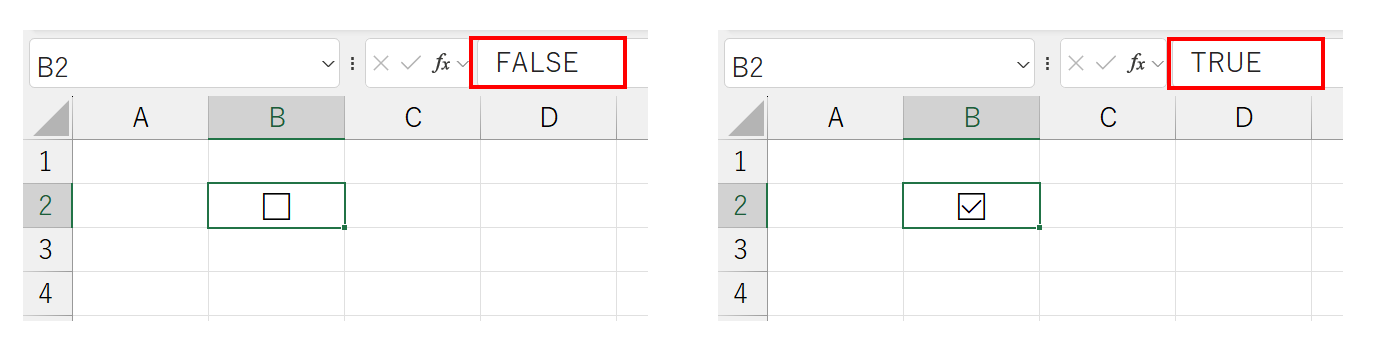
このとき、チェックボックスがあるセルにはTRUEやFALSEという文字は表示されず数式バーにだけ値が表示されます。
チェックボックスのオン・オフは、チェックボックスをクリックする以外にもチェックボックスの入ったセルを選択した状態でスペースキーを押すことでも可能です。
チェックボックスの色やサイズ変更
新しいチェックボックスを挿入するには、挿入したいセルを選択した状態で挿入タブからチェックボックスを選択するとチェックボックスを挿入することができます。
チェックボックスの色や大きさの変更は、セルのフォントの色やフォントのサイズを変更することで好きな色や大きさに変更することができます。
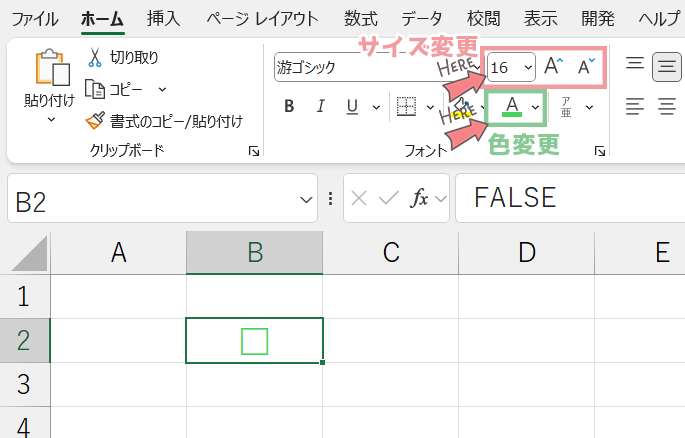
チェックボックスの削除
新しいチェックボックスを削除するには、チェックボックスの入ったセルの選択した状態でDeleteキーを押して削除することができます。
Deleteキーを押してチェックボックスを削除すると、チェックボックスの入っていたセル上に薄くチェックボックスが表示されている状態になりますが、他のセルを選択するとチェックボックスの入っていたセルには何も表示されなくなります。
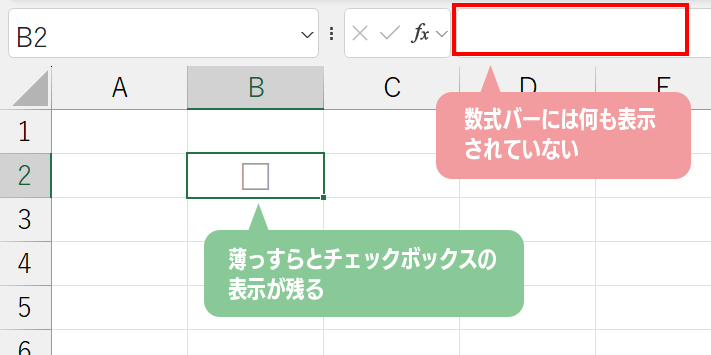
また、チェックボックスが入っていたセルにカーソルを合わせると薄くチェックボックスが表示されます。
これは、新しいチェックボックスがセルの書式設定とセルの値との組み合わせで機能しているためで、Deleteキーでセルの値を削除(チェックボックスの削除)をしても書式設定は残っている状態になっています。
薄くチェックボックスが残っている状態で再びチェックボックスをクリックするとチェックボックスの値も戻りチェックボックスが使用できるようになります。
これを利用して、意図せずにチェックボックスを削除してしまった場合でもチェックボックスをすぐに元の状態に戻すことが可能です。
チェックボックスを完全に削除したい場合は、チェックボックスの入ったセルを削除するかホームタブにあるクリアからすべてをクリアを選択するとチェックボックスの書式設定も残らず全て削除することができます。
チェックボックスをまとめて挿入
新しいチェックボックスでは、挿入したいセルを範囲選択して、チェックボックスをまとめて挿入することができます。
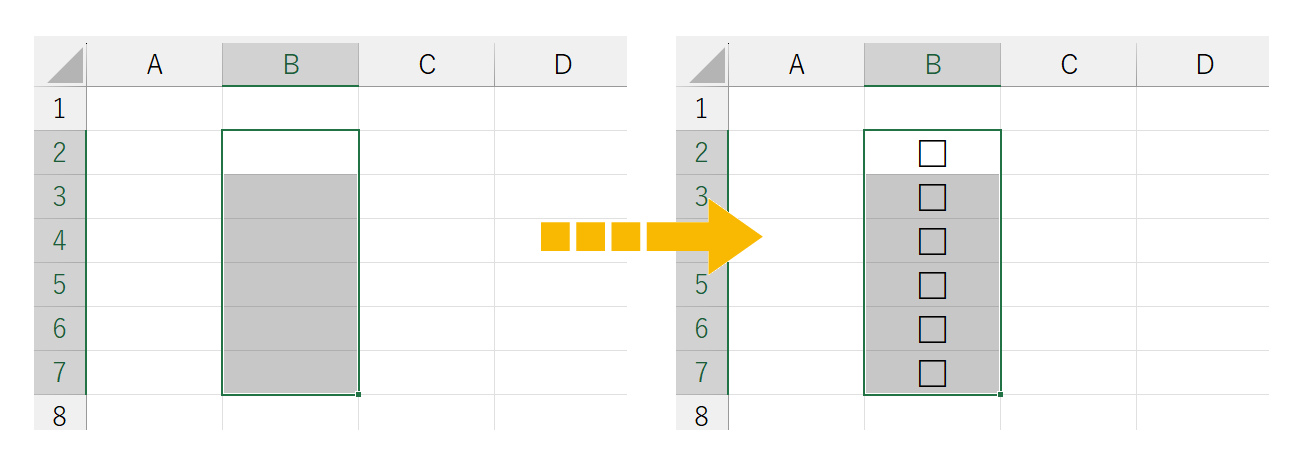
チェックボックスと関数を組み合わせる
チェックボックスのオン・オフでTRUE/FALSEと関数を組み合わせる方法です。
チェックボックスの個数をカウントする関数
チェックを入れたチェックボックスの個数をカウントするにはCOUNTIF関数を使用します。
=COUNTIF(チェックボックスの入ったセル範囲,TRUE)
この例では、チェックボックスの入ったセルの範囲にC7:C11のセル範囲を設定しています。
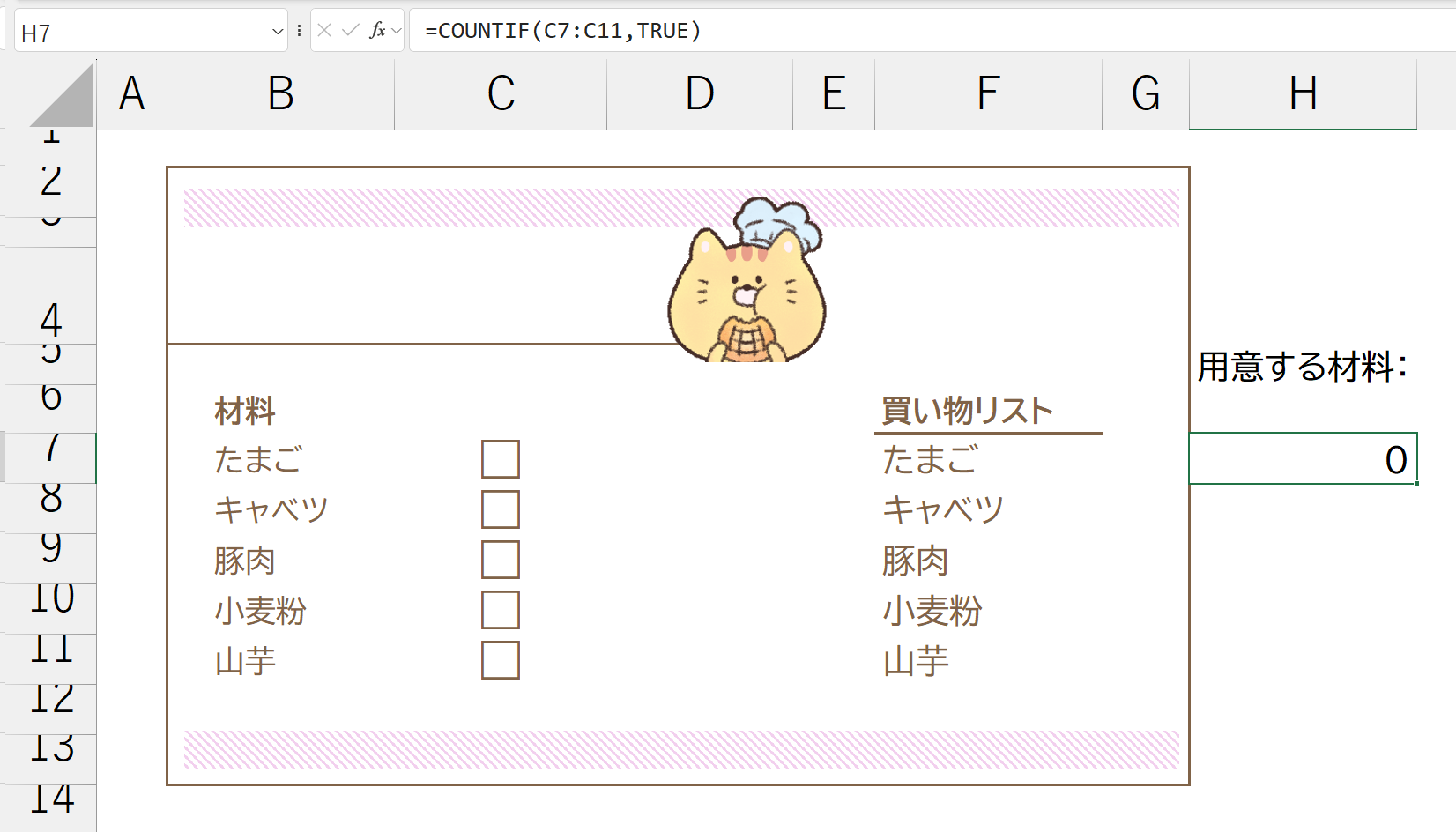
これでチェックボックスにチェックが入ったセルつまりTRUEの値が入ったセルの個数をカウントします。
チェックボックスの入った全てのセルをカウントするにはCOUNTA関数を使用します。
=COUNTA(チェックボックスの入ったセル範囲)
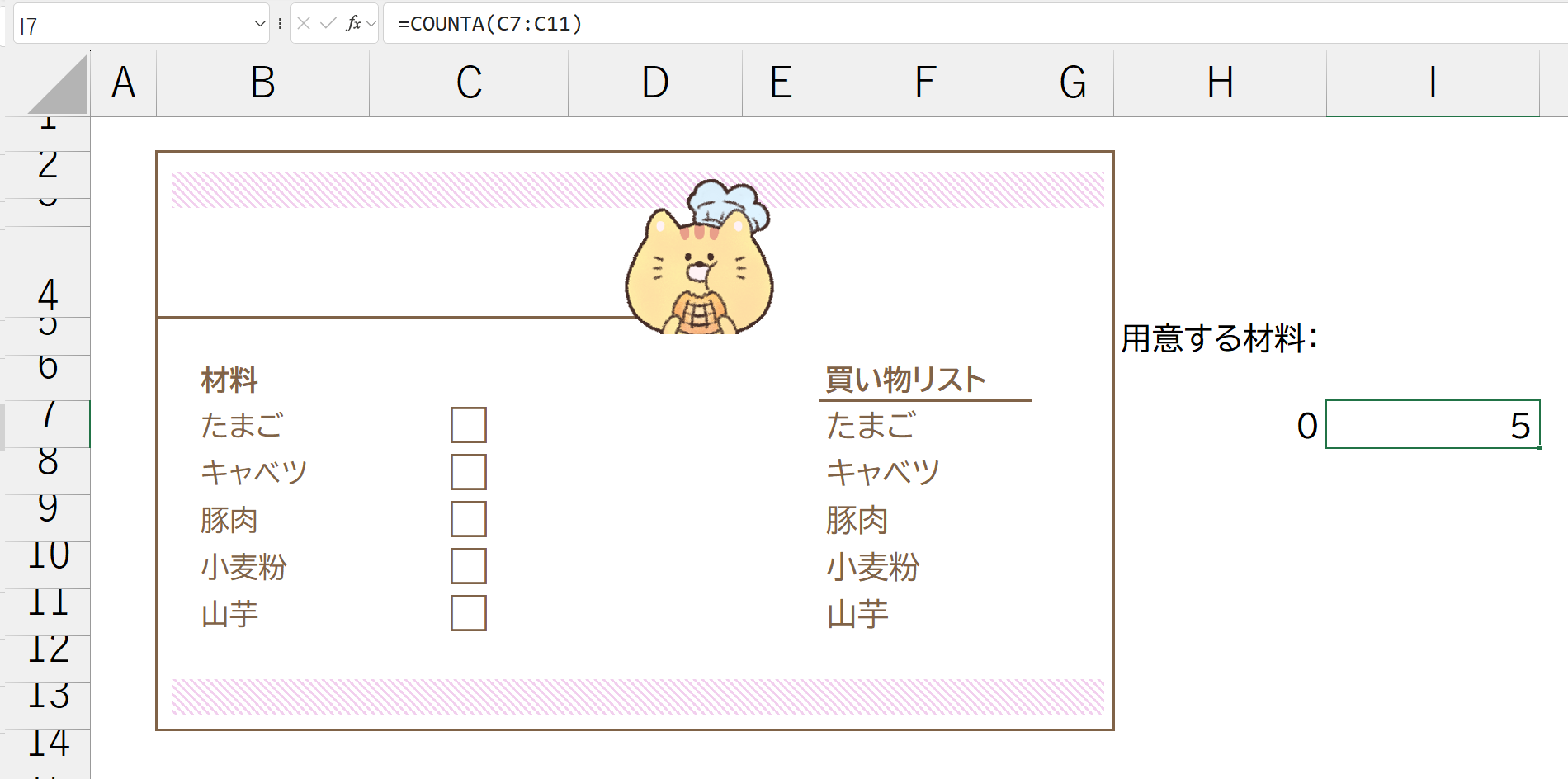
チェックの入っていない項目をリストアップする関数
この例では、チェックボックスにチェックの入っていない材料を買い物リストにリストアップしています。
チェックの入っていない項目をリストアップするには、FILTER関数を使用します。
=FILTER(項目のセル範囲,チェックボックスの入ったセル範囲=FALSE,””)
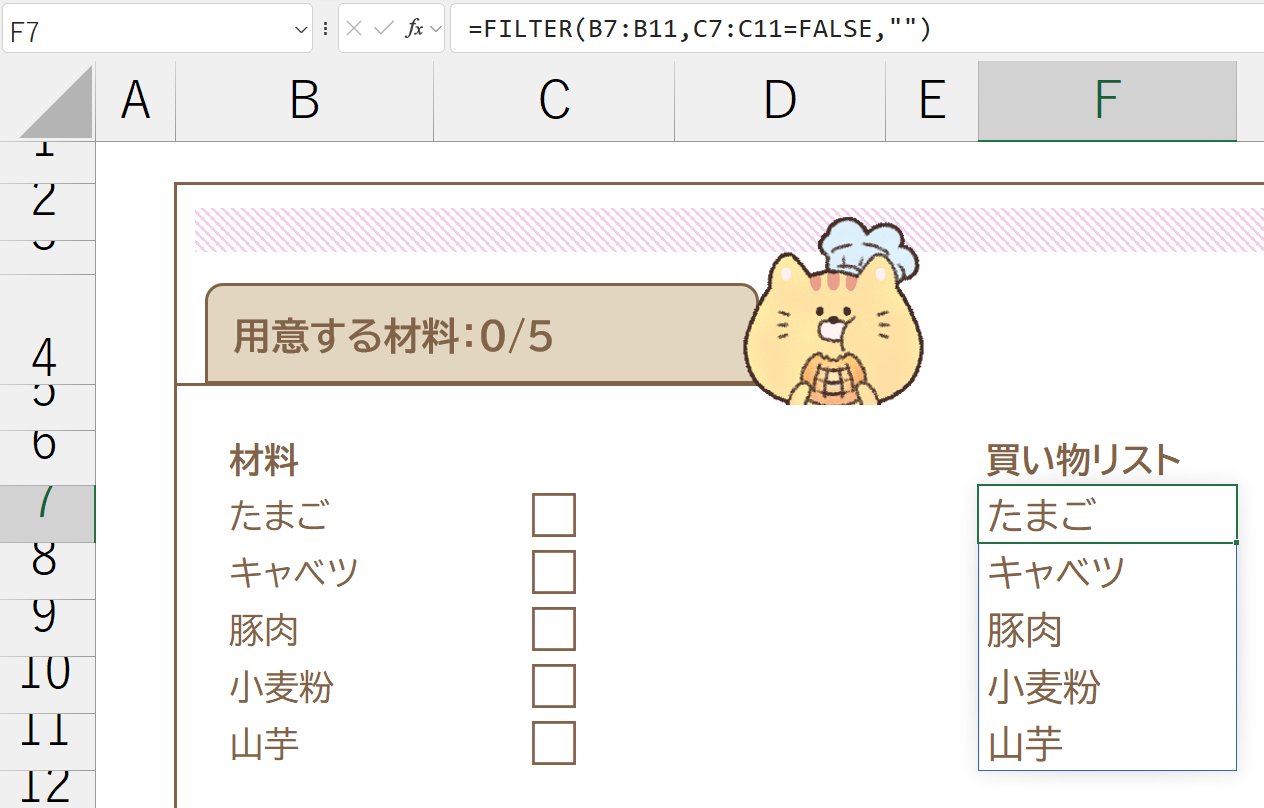
最初に入力したセル以降には、スピル機能が反映されます。
これでチェックの入った項目は表示されずチェックの入っていない項目を表示されるようになります。
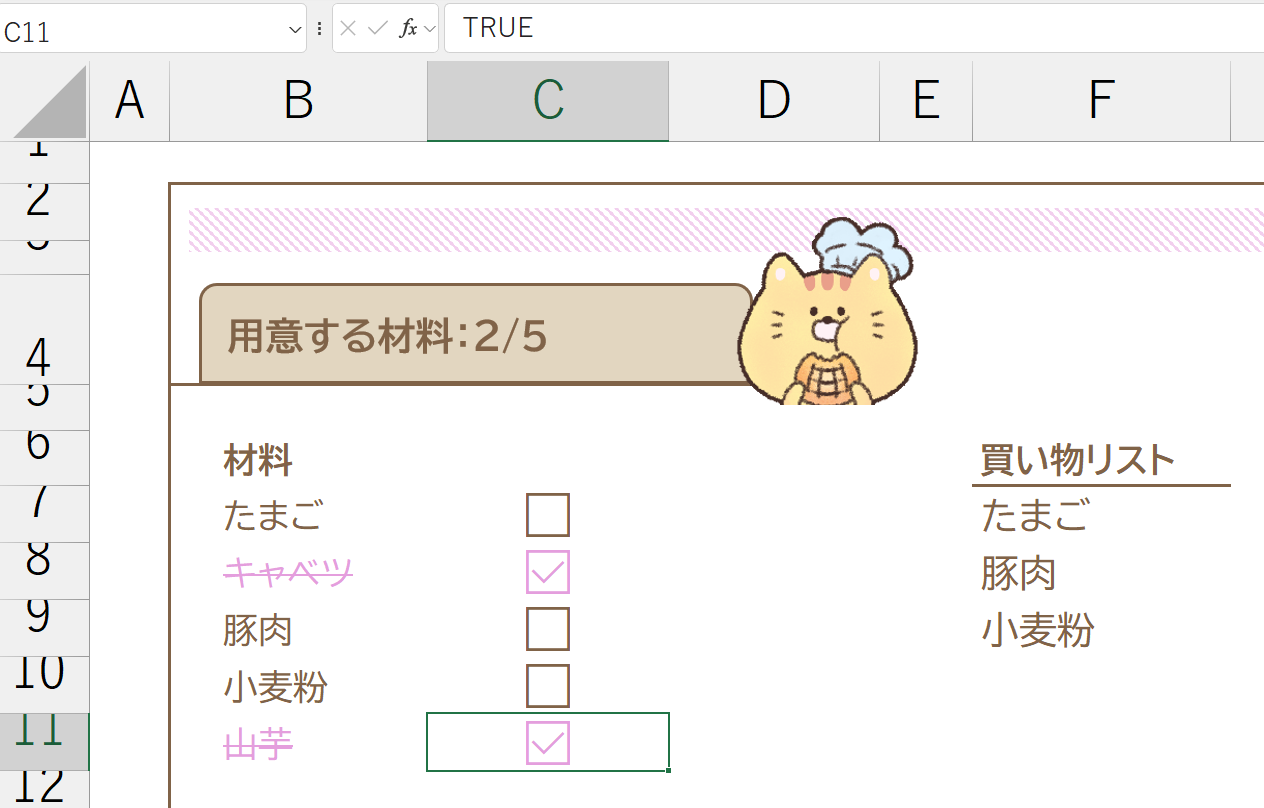
条件付き書式とチェックボックスを組み合わせる
新しいチェックボックスでは、色を変えることができるため条件付き書式を設定してチェックの入ったチェックボックスの色を変えることができます。
チェックボックスが入ったセルを含む色を変えたい範囲を選択した状態で
ホーム➡条件付き書式➡新しいルール
新しいルールのウィンドウからルールの種類を『数式を使用して書式設定するセルを決定』を選択します。
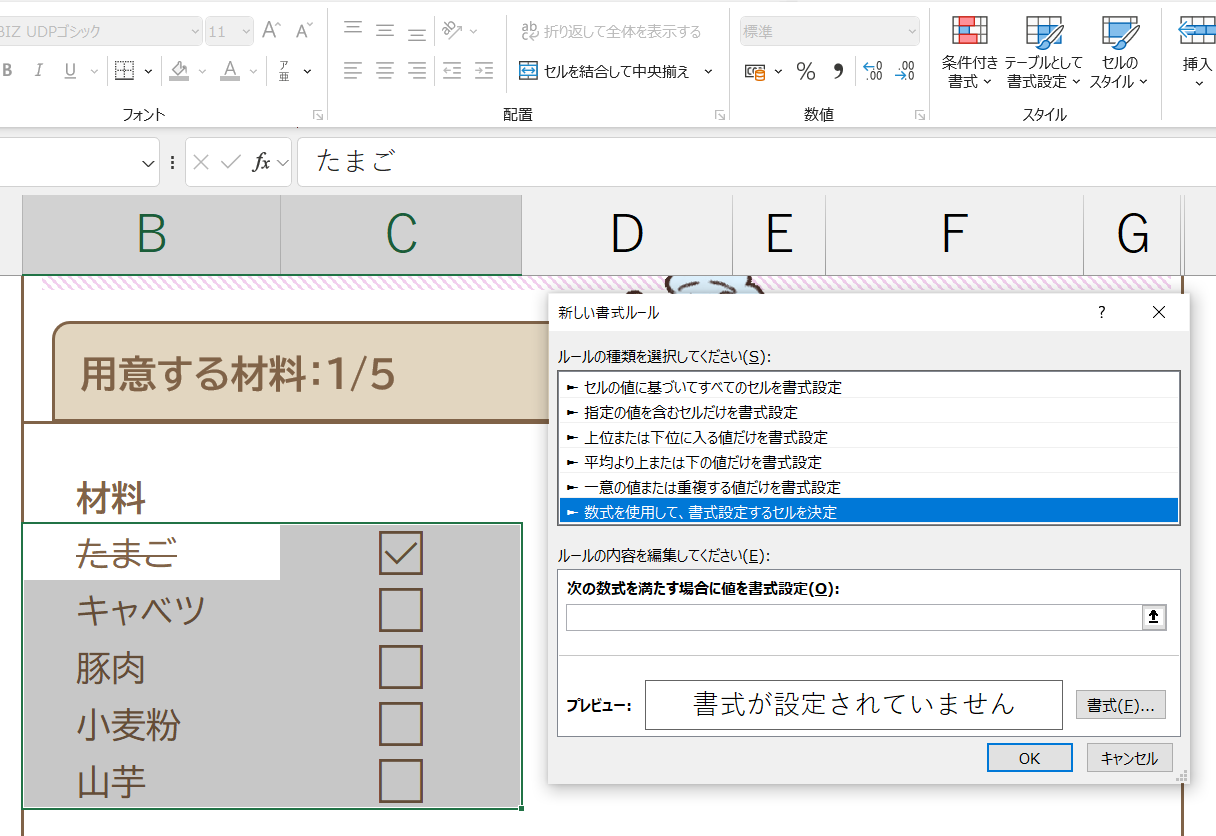
数式を入力する欄にイコールを入力し、チェックボックスの入った最初のセルを選択します。
この例では、C7からC11にチェックボックスが入っているのでC7セルを選択します。
すると、C7セルが絶対参照として数式に入力されます。
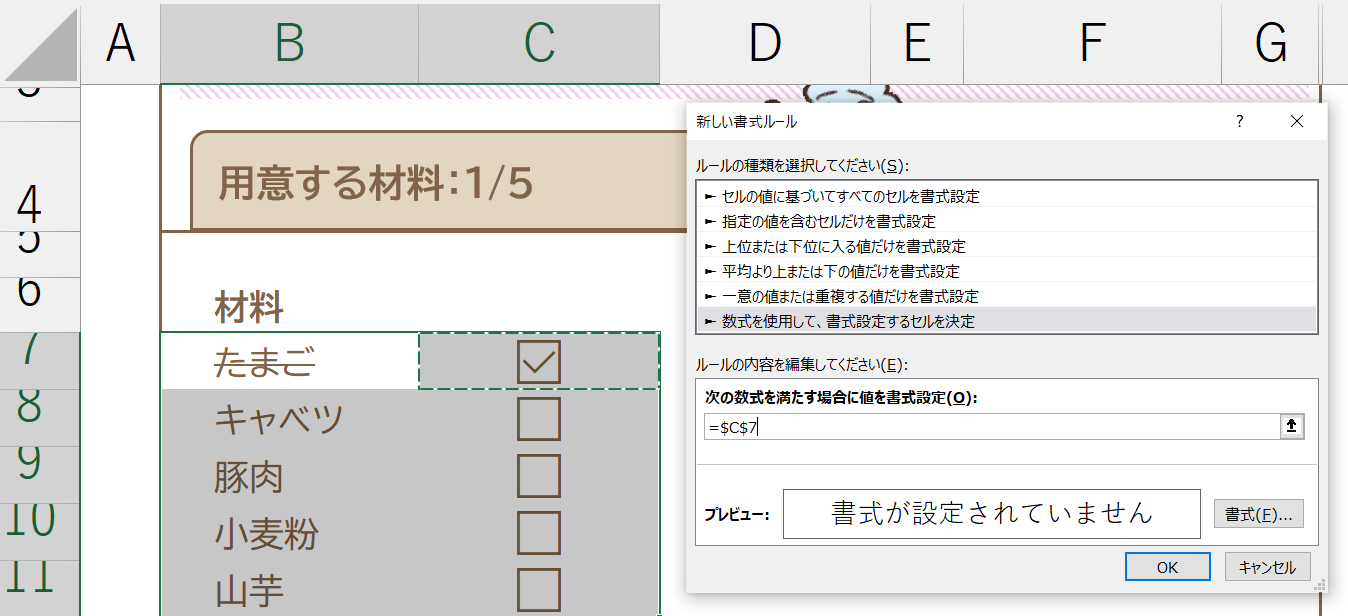
このままでは、C7セルが固定されてしまい、常にC7セルを参照してしまうため数字の前にある$マークを削除して以下の数式のようにします。
=$C7
これでC列が固定された複合参照となります。
書式ボタンをクリックしセルの書式設定のウィンドウからフォントの色を任意の色に変更してOKをクリックします。
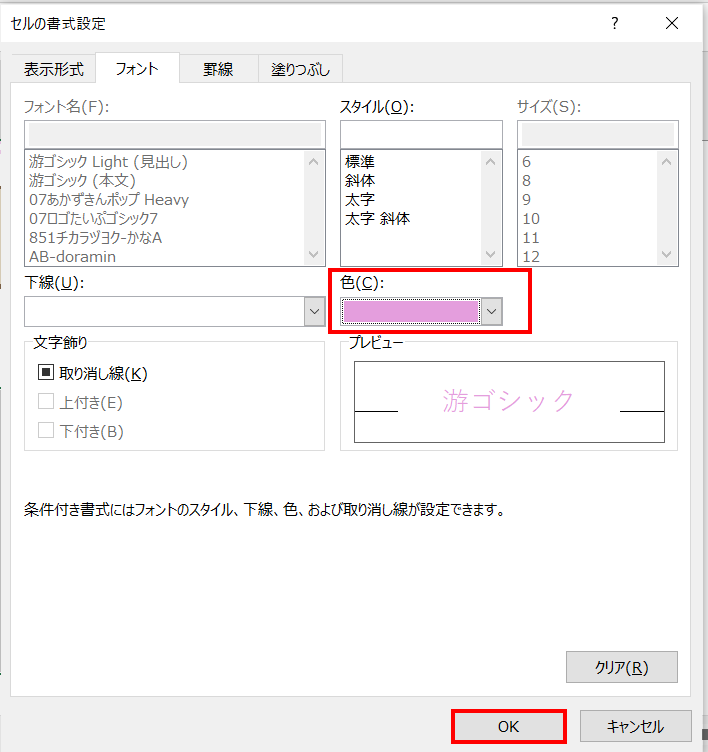
最後に新しいルールのウィンドウのOKボタンをクリックします。


