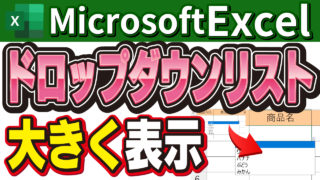完成イメージ
エクセルだけで作成できる複雑なデザインの電子日付印を作成する方法です。
この通りに作成するだけで、誰でも簡単に電子日付印を作成することができます。

動画解説
字幕・音声解説あり
電子日付印の枠を作成
電子日付印を作成したいおおよその大きさにセル幅を合わせます。
(作成時は大きめに作成しておいても完成後にサイズの調整は可能です)
挿入タブ ➡ 図形 ➡ 円:塗りつぶしなし
図形を挿入します。
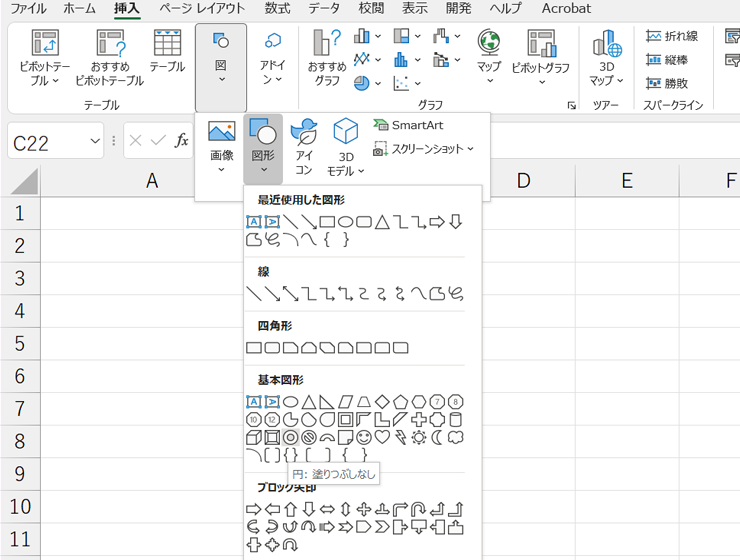
Shift を押しながらマウスをドラッグして正円になるように図形を挿入します。
図形をセル幅に収まるような大きさに調整します。
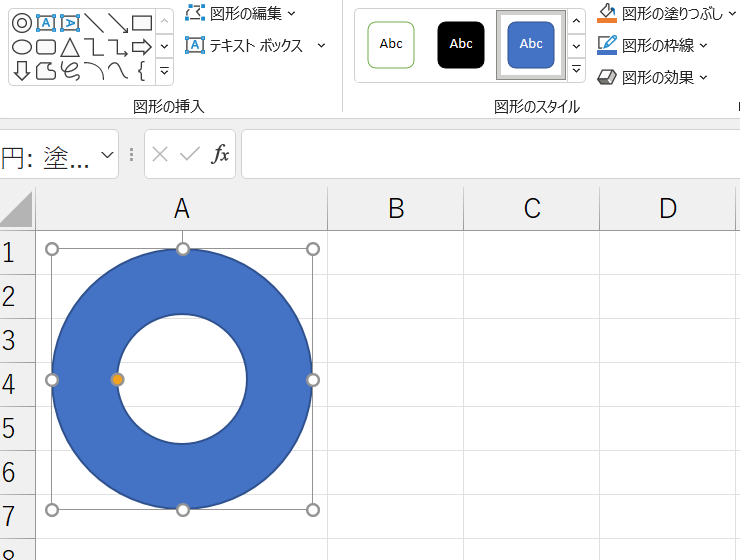
図形を選択した状態で、
塗りつぶしの設定
図形の書式 ➡ 図形の塗りつぶし ➡ 塗りつぶしなしを選択
枠線の設定
図形の枠線 ➡ その他の枠線の色 ➡ 任意の色を選択
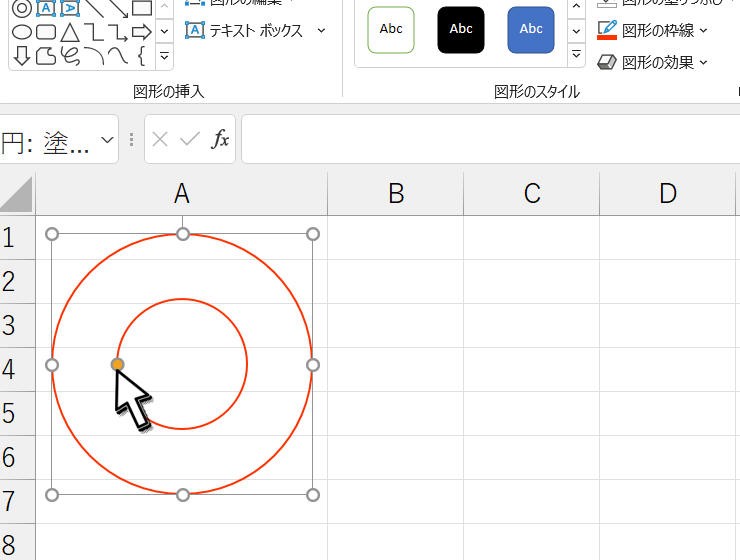
図形の内側にある円のオレンジの小さな丸を円の内側や外側に向かってドラッグして内側の円の大きさを調整します。
電子印の内側をデザインする
挿入タブ ➡ 図形 ➡ 正方形/長方形
円の中央にくるように長方形を挿入する。
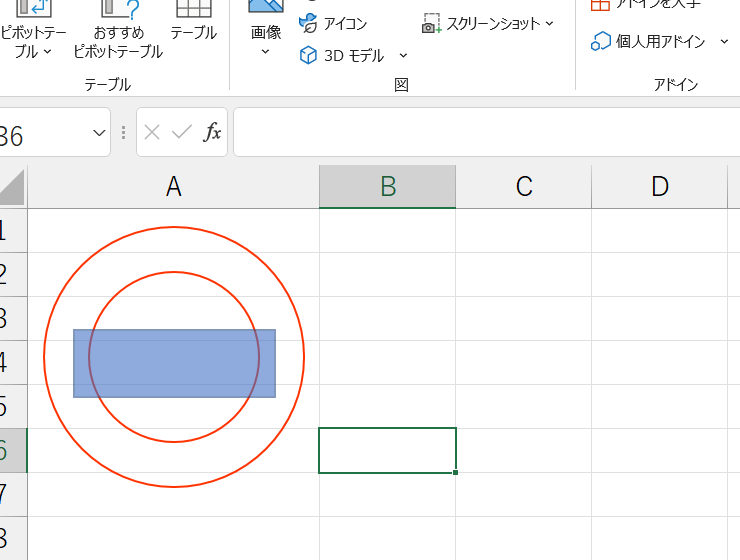
挿入した長方形の上下に線を引く。
Shiftを押しながら線を引くと真っすぐ線を引くことができます。
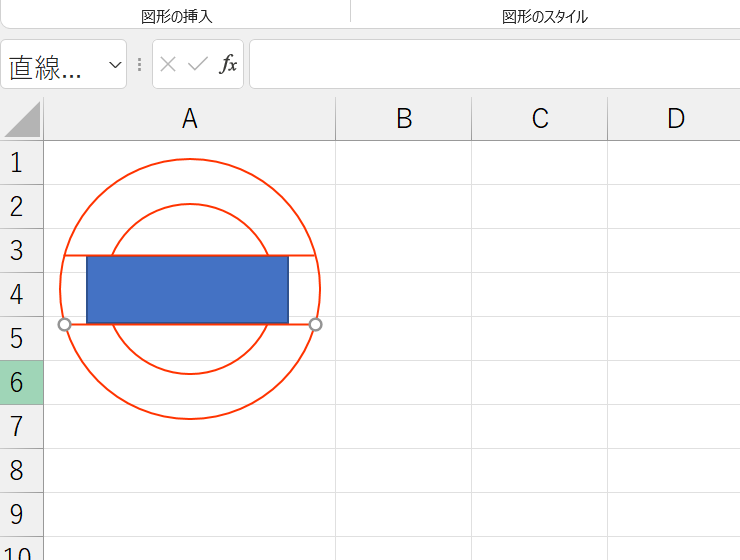
線に外側の円と同様の色と太さを設定し、コピーして長方形の下側に配置します。
長方形を選択した状態で
図形の書式 ➡ 図形の塗りつぶし ➡ 白
図形の枠線 ➡ 枠線なし
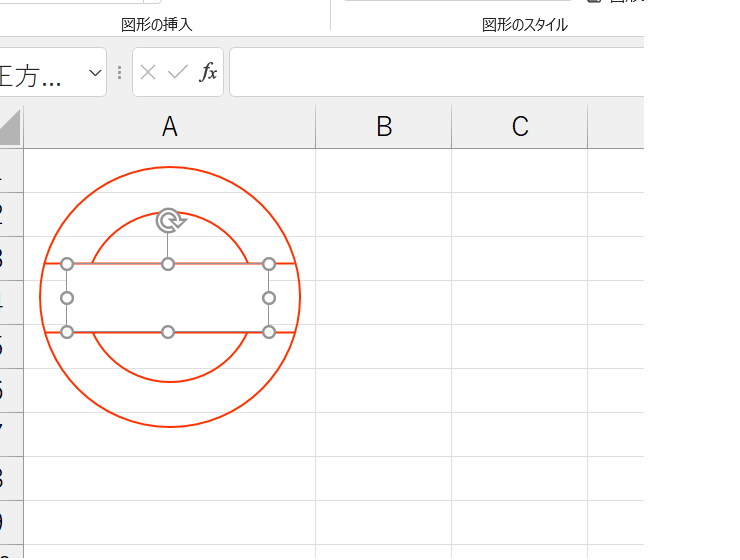
電子印の文字を配置する
挿入タブ ➡ ワードアート ➡ 塗りつぶし:黒,文字色1;影
挿入したワードアートに影がついているので影の設定をなしに変更します。
図形の書式 ➡ 文字の効果 ➡ 影 ➡ 影なし
ワードアートの文字を任意の文字に変更し、電子印の上部の半円に沿うような形へ変形します。
ワードアートを選択した状態で
図形の書式 ➡ 文字の効果 ➡ 変形 ➡ アーチ
電子印の上部の半円に納まるようにサイズを変更する
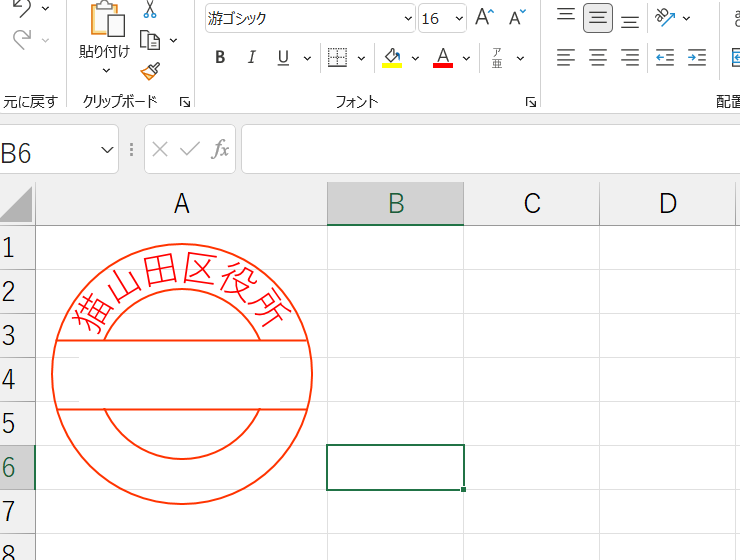
同様に下部の半円にもワードアートを配置します。
挿入タブ ➡ ワードアート ➡ 塗りつぶし:黒,文字色1;影
挿入したワードアートに影がついているので影の設定をなしに変更します。
図形の書式 ➡ 文字の効果 ➡ 影 ➡ 影なし
ワードアートの文字を任意の文字に変更し、電子印の下部の半円に沿うような形へ変形します。
ワードアートを選択した状態で
図形の書式 ➡ 文字の効果 ➡ 変形 ➡ アーチ:下向き
電子印の下部の半円に納まるようにサイズを変更する。
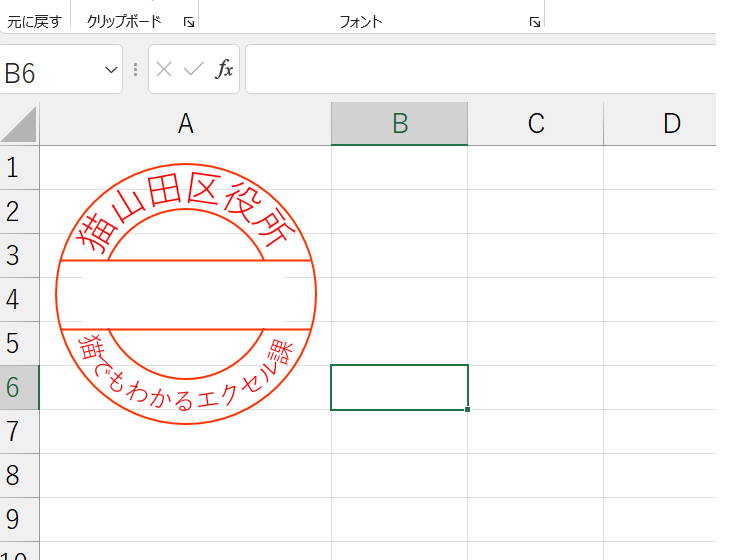
中央の文字を配置する
横書きテキストボックスの挿入
こ挿入タブ ➡ テキストボックス ➡ 横書きテキストボックスの描画
横書きテキストボックスに任意の文字を入力し文字の色とサイズを変更して中央の上下に納まるように配置する。
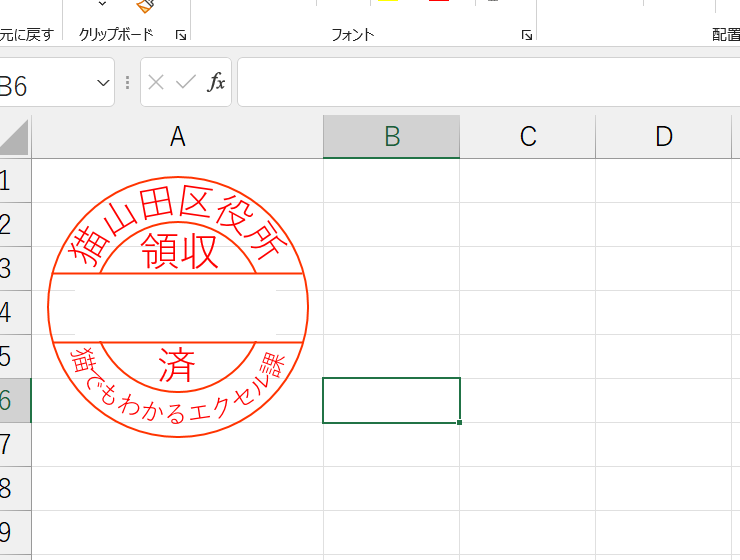
電子印中央に日付を配置する
横書きテキストボックスを挿入し、任意の日付を入力して電子印の中央に配置する。
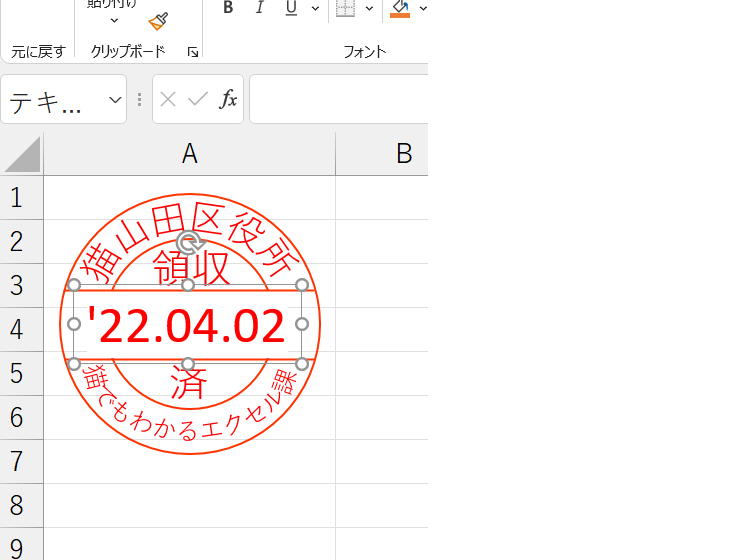
最後に電子印のオブジェクトを全て選択した状態で、グループ化する。
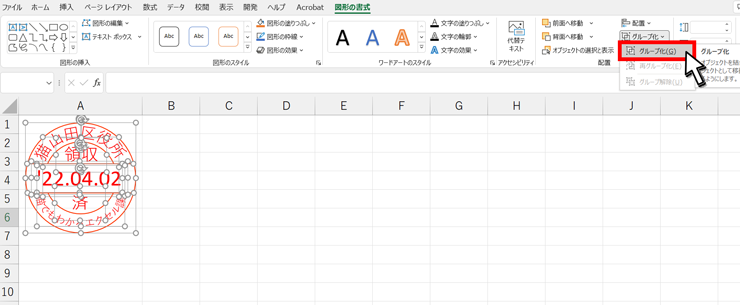
フォントを変更してさらに見栄えよく
太さの違う明朝体などにフォントを変更するとメリハリの効いた上品なデザインになります。