ドロップダウンリストで文字列を選択すると関連した画像が任意のセルに表示できるようになります。
アイデイア次第で便利に画像を切り替えることができるようになります。
動画解説
字幕・音声解説あり
切替表示するための画像を用意する
画像を切替表示するために画像を2枚以上任意のフォルダに用意しておきます。
(画像ではなく図形を使用する場合は、図形を作成しておきましょう)
画像を貼り付けるためのシートを新規作成しておきます。
作成したシートに画像を貼り付けるためのセルの大きさを変更しておきます。
挿入 ➡ 画像 ➡ 画像の挿入先 ➡ このデバイス
あらかじめ用意しておいた任意のフォルダを選択して画像を挿入します。
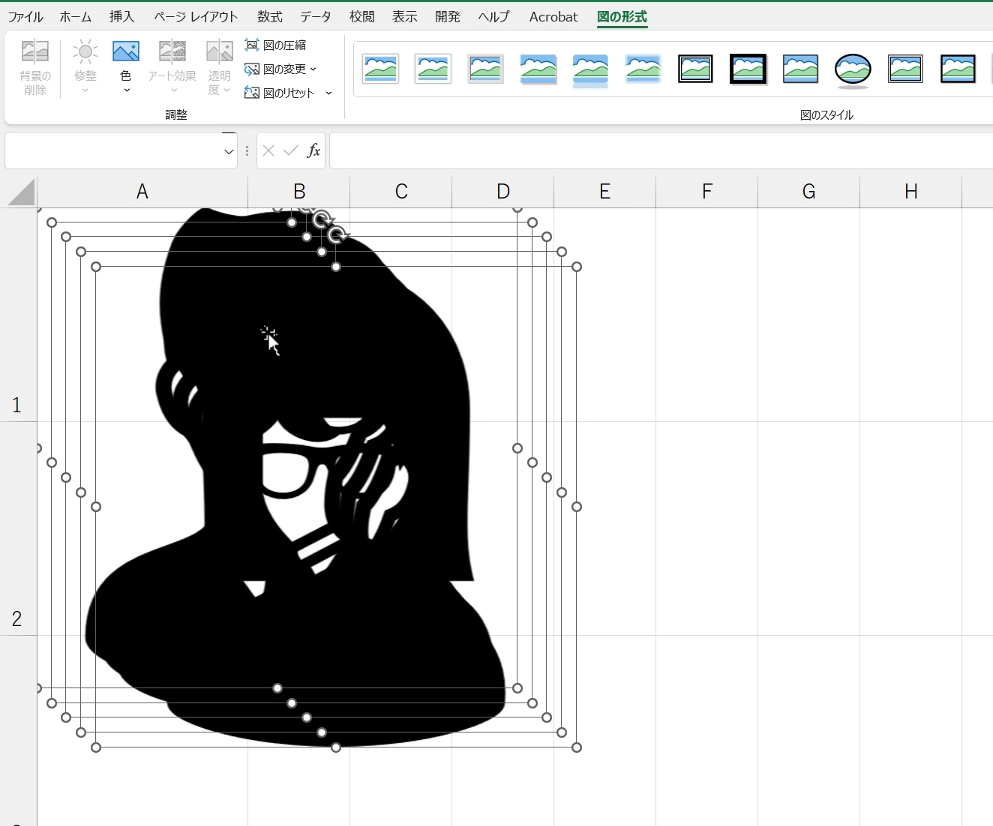
画像を表示したい大きさになるように拡大・縮小を行います。
画像の縦横比を維持して拡大・縮小を行うには、SHIFTを押しながら画像の角をドラッグします。
初めに大きさを調整したセルに画像をひとつずつ配置します。
画像を配置した隣のセルに画像の名称を記入します。
ここで記入した名称がドロップダウンリストでリスト表示されますので表示したい名称を記入しましよう。
セルに名前をつける
画像を貼り付けたセルを選択して
数式 ➡ 名前の定義
名前に画像に関連する任意の名前を記入します。
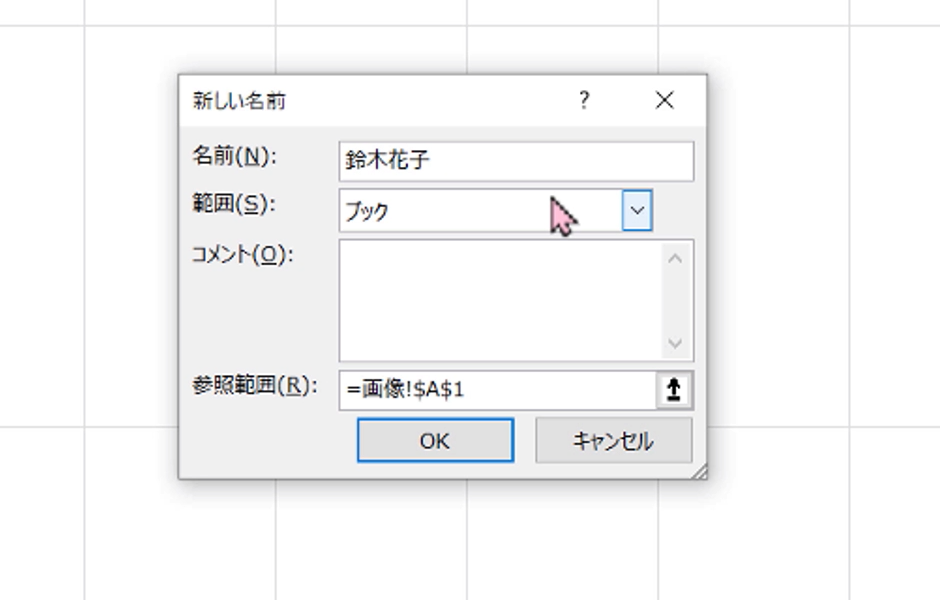
名前は日本語でも英語でもOKですが、画像を切り替えるためのキーワードになるため、先に記入した画像の名称と同じ名前にしておいてください。
ここで画像の入ったセルに全て同様の手順で名前をつけておきます。
画像を切替表示させるシートを作成
別シートに切替表示させたいセルの大きさを変更しておきます。
はじめに表示させたい大きさに合わせた画像のサイズよりも少し大きめにセルのサイズを合わせておくのがポイントです。
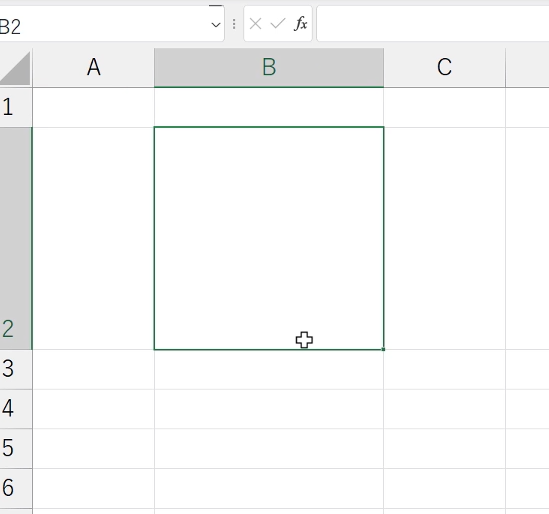
切替表示する画像を貼り付ける
はじめに作成した画像を配置したシートへ移動しセルの目盛線を非表示にしておきます。
表示 ➡ 目盛線
目盛線のチェックを外して非表示にします。
画像を貼り付けたセルを選択してコピーします。
ホーム ➡ コピー
画像を切り替えるシートへ移動して、先ほど作成したセルに画像を貼り付けます。
ホーム ➡ 貼り付け ➡ リンクされた図
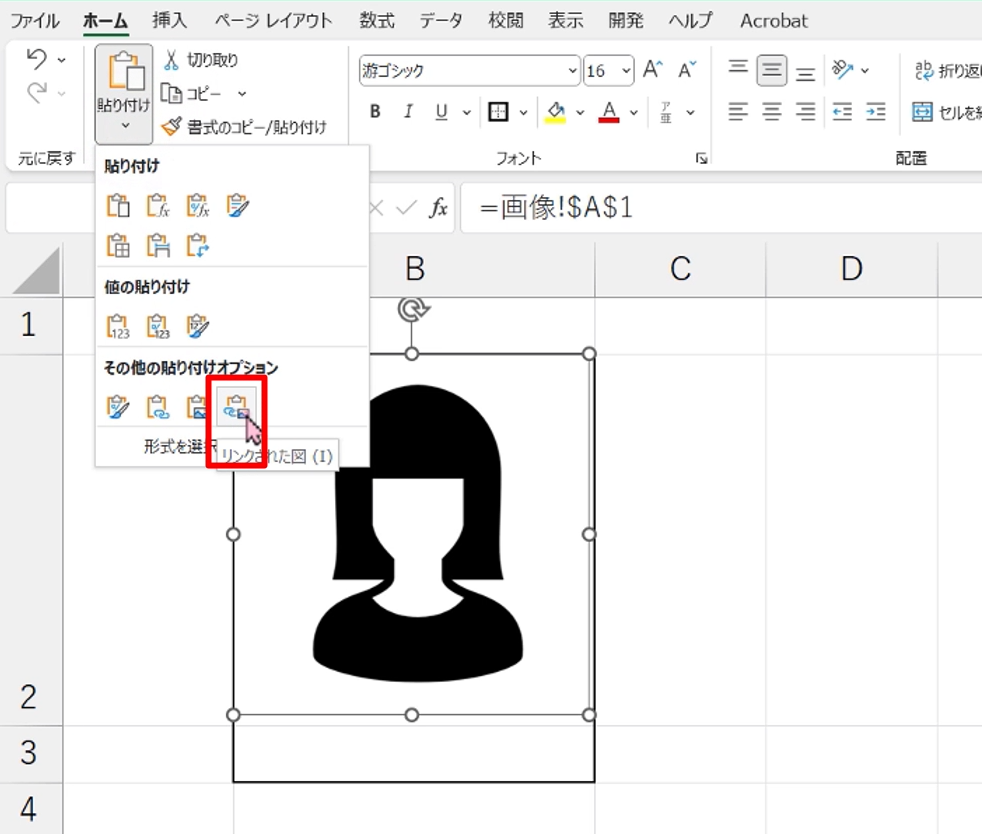
貼り付けた画像が選択されている状態のまま画像に名前をつけます。
数式 ➡ 名前の定義
ここでつける名前は、なんでもOKです。わかりやすい名前をつけておきましょう。
参照範囲に以下の数式を記入します。
=INDIRECT(参照先のシート名!セル番号)
インダイレクト関数の引数に参照先のシート名とセル番号を記入します。
セル番号はドロップダウンリストを設定するセルを指定します。
ドロップダウンリストを設定する
ドロップダウンリストを設定したいセルを選択した状態で
データ ➡ データの入力規則
入力値の種類:リスト
元の値:画像を貼り付けたシートの名前を範囲選択
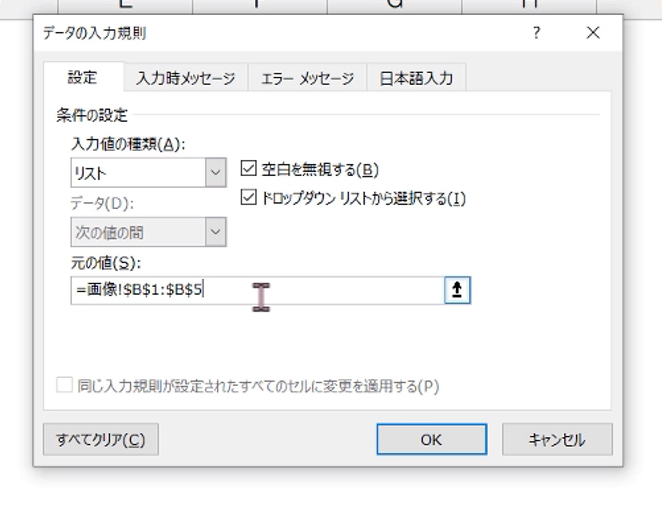
これで画像を切り替えるためのドロップダウンリストが設定できました。
画像に名前を設定する
画像を切替表示するためのシートにある画像を選択した状態で数式バーに表示されている画像の参照先を
名前の定義でつけた名前に変更します。
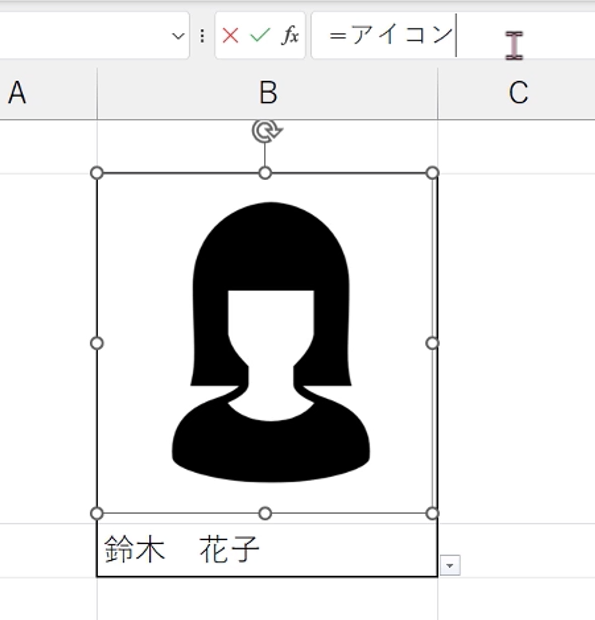
これでドロップダウンリストから選択した名称の画像に切り替わるようになります。






